Since the graphical user interface (GUI) became popular over 20 years ago, the pointing device has been an essential feature of the PC. It’s come in a variety of forms and designs, ranging from a typical wired mouse to a gyro air mouse like the Azulle Lynk. On laptops, it’s usually done as a rectangular touch-sensitive pad in the palm rest. If you are a frequent notebook buyer, you may have noticed that there are several types of touchpads. This essay will go through the four most common varieties found today, as well as their benefits and drawbacks.
What Is the Difference Between a Touchpad and a Trackpad?
The distinction between a touchpad and a trackpad is that a touchpad is a compact, flat, rectangular pointing device that responds to pressure and motion. Slide your fingertip across the surface of the touchpad to move the pointer. While a trackpad, also known as a glide point, pressure-sensitive tablet, glide pad, or Trackpad, is an input device used to move the cursor on laptop computers.
Touchpad VS Trackpad
Touchpad
- A touchpad is a small, flat, rectangular pointing device that is pressure and motion-sensitive.
- Slide your fingertip across the surface of the touchpad to move the pointer.
- Some touchpads have one or more mouse-like buttons around the border of the pad.
- Most touchpads allow you to replicate mouse activities such as clicking by tapping the pad’s surface.
- Touchpads are most commonly found on notebook computers, such as netbooks and numerous Tablet PCs.

Trackpads
- A trackpad, also known as a glide point, pressure-sensitive tablet, glide pad, or Trackpad, is an input device used to move the cursor on laptop computers.
- On laptop computers, trackpads are located next to keyboards. When a user does not have an external mouse or does not wish to use one, a trackpad is an ideal option.
- Users can move the cursor with their fingers. To use the trackpad or input data/information, users move their fingers or drag across the flat surface of the touchpad.
- The cursor moves in the direction indicated by your fingertips.

Types of Touchpads and Trackpads
- Traditional Touchpads
- Buttonless Touchpads/Clickpads
- Static/Haptic Feedback Touchpads
- Pointing Sticks
Traditional Touchpads

The classic touchpad is a rectangular, touch-sensitive pad that is normally centered below the keyboard in the palm-rest of a notebook. The mouse is moved by moving your finger around the surface of this pad. Below the pad are specialized left- and right-click buttons, as well as a center-click button on occasion.
The classic touchpad was originally the most common variety, but it has fallen out of favor in recent years in favor of buttonless touchpads, which we will discuss next. The business-class Dell Latitude E5570 is a recent example of a notebook with a classic touchpad.
The benefits of a classic touchpad include its simplicity, dependability, and accuracy. Because there are separate buttons for left and right clicks, it’s difficult to mix them up. Furthermore, because of its simplicity, this type of touchpad has the quickest learning curve.
Buttonless Touchpads/Clickpads
The most prevalent type of touchpad on a notebook today is the buttonless touchpad, sometimes known as a clickpad. It was first popularised by Apple in the mid-2000s on the company’s MacBook range.

This touchpad type foregoes discrete mouse buttons in favor of a pressable surface. To make a click, simply press down on the surface at any place. To put it another way, the entire surface is one enormous button.
The Lenovo Yoga 910, as well as the Gigabyte P55W v6 gaming notebook, are examples of consumer-grade Ultrabooks having a buttonless touchpad. And then there’s the Apple MacBook Pro (2016).
Since they first appeared in the notebook PC market around 2010, we’ve seen a significant advance in the quality and usability of buttonless touchpads.
We’ve discovered that buttonless touchpads are frequently lacking in one or more of the categories already mentioned. For obvious reasons, this can lead to a poor user experience. If your clicks aren’t exact enough, for example, your engagement with the computer will be slowed, limiting your productivity. If you can’t distinguish the difference between left and right clicks, you can get upset.
Traditional touchpads are less likely to suffer from these issues, which is why we prefer them. But, when done correctly, buttonless touchpads can perform just as well.
Also, Read
Static/Haptic Feedback Touchpads
A static touchpad is used by a small percentage of notebook computers. This type of touchpad resembles the previously described click pads, however, it does not move. Some of these pads include haptic feedback, although not all of them.
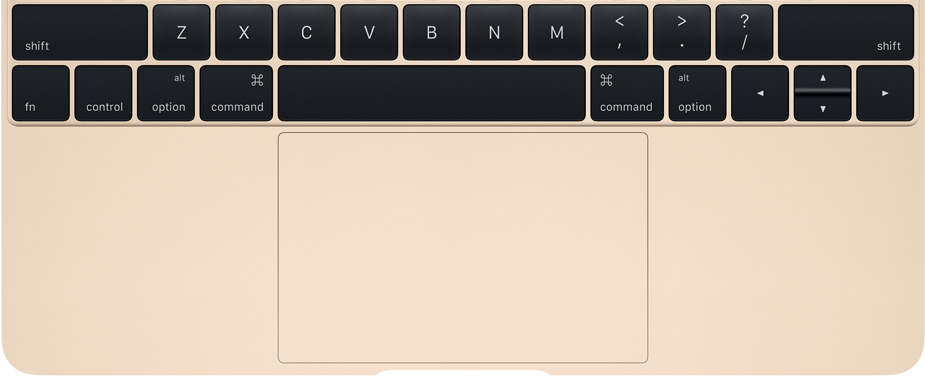
The HP EliteBook Folio 1040 is an example of a notebook with a static touchpad, which HP refers to as the Forcepad.
Static touchpads often perform well, but the lack of actual click sensation will likely feel odd at first unless you spend a significant amount of time with it. This type of touchpad is generally used to add additional functionality, like pressure sensitivity, which would be inconvenient to have on a clickpad for obvious reasons.
Pointing Sticks
The classic pointing stick is last but not least on our list. This is a tried-and-true alternative to a touchpad setup. The pointing stick is a rubber nub located in the center of a laptop keyboard, and it is usually complemented with specialized clicking buttons beneath the spacebar. Place your finger on the nub and gently press it in the direction you want the mouse to go. In this regard, it is similar to the trackball mouse.

The pointing stick has the advantage of not requiring you to take your hands from the keyboard in order to use the mouse. You can reach the pointing stick with your index fingers while typing with your hands on the keyboard. Furthermore, your thumbs must be able to reach the buttons.
The pointing stick configuration was formerly more popular than it is now. It is still available on business-class notebook computers from Lenovo, Dell, and HP. The most well-known pointing stick system is Lenovo’s UltraNav system on ThinkPad computers. The ThinkPad T460s is an excellent example. In our testing, we haven’t found a version that we prefer more than Lenovo’s.
The pointing stick, like a trackball mouse, has a steeper learning curve than other types. However, when properly set, it can be just as effective as any other pointing method. It’s difficult to beat in terms of production.
What is a TrackPad?
A TrackPad (also known as a touchpad) is a touch-sensitive interface surface that allows you to manipulate and interact with your laptop computer using finger gestures. Because mice are typically not included with laptops, the TrackPad provides an alternative method for moving the cursor around the screen, selecting and opening applications or programs, highlighting text, interacting with web browsers, and more.
Though the TrackPad has default settings that many people find useful right out of the box, it can also be customized under Settings to meet your specific needs. You can create shortcuts and modify accepted gestures in this way to make them more natural to you. For enhanced usability, Lenovo’s ThinkPad Series includes multi-touch TrackPads, ergonomic keyboards, and the TrackPoint (discussed below).
What is TrackPoint?
A TrackPoint adds another way for users to interact with their laptops. The TrackPoint is a small cursor control device that sits in the middle of the keyboard. It’s red and textured, with the appearance of a pencil eraser. Users can interact with the screen by pressing the TrackPoint.
To move the cursor, simply apply pressure in the direction you want the cursor to go; applying more pressure causes the cursor to move faster. TrackPoint, like the TrackPad, includes shortcuts for ease of use. It can, for example, be used to scroll up and down rather than as a cursor. The TrackPoint has the advantage of limiting all movement to a single direction.
Also, Read

