If you need to debug your computer, boot from a different version of the operating system, or install a Windows upgrade, you can usually do it by booting from a USB device.
Booting from a USB drive is now quite simple in Windows 10. All you need is a USB flash drive with a bootable copy of Windows and a few basic procedures.
How to Boot from a USB Drive on Windows 10 PCs
How to Boot from a USB Drive on Windows 10 PCs
Total Time: 10 minutes
-
Modify your PC’s BIOS sequence so that your USB device comes first.

In most cases, the BIOS will not be automatically configured to your device. If you skip this step, your computer will boot from your hard drive rather than from your USB device.
Pro tip: Many PCs’ BIOS lists the USB boot option as USB or Removable Devices, while some may also offer it as a Hard Drive option. So, if you’re having trouble finding your gadget, you may need to look around a little.
Another thing to consider: Are you trying to figure out how to boot from USB in BIOS? When you alter the boot information on your BIOS list in terms of sequence priority, your PC will check for new boot information every time you boot it up.
You can leave your computer configured to its new settings, which should not cause any problems unless you intend to leave the bootable USB device in your computer permanently.
-
Install the USB device into any available USB port on your PC.
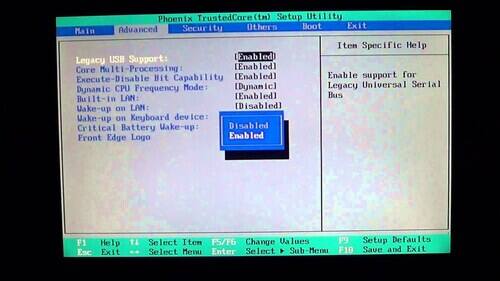
While it may appear that you should be able to just copy files to the disc and be done with it, this is not the case. You must first burn an ISO file to a USB disc.
An ISO file, often known as an ISO image, is a method of encapsulating many files and folders into a single file. They will always end with the following file extension: ISO. ISO files are a quick and easy solution to duplicate complete programs and applications.Another DIY operation that may take some time to figure out is creating a bootable flash drive or learning how to configure an external hard drive to be bootable.
-
Restart your PC
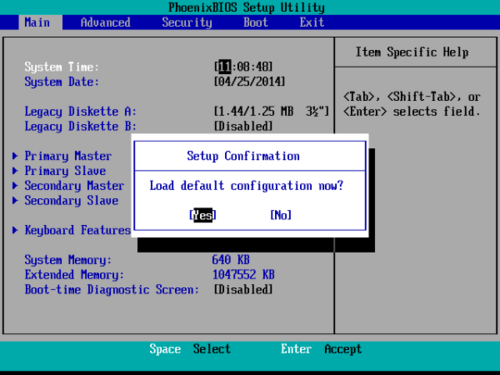
You are not modifying anything from within the operating system at this point in the procedure. As a result, the restart procedure is slightly different. Instead of the standard restart keys, BIOS should instruct you on which key to press.
It could be F10, for example, but follow your BIOS instructions to carefully save your boot order changes and restart the PC.
-
Keep an eye out for the notice “Press any key to boot from external device” on your screen.
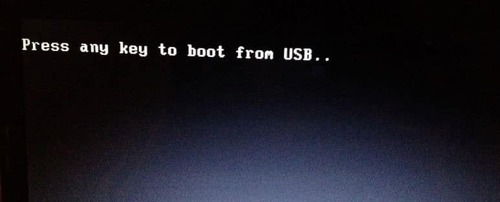
Before the PC will boot from your USB device, your USB drive may display a message instructing you to push a button. If this happens and you do nothing, your computer will try the next boot option in the BIOS sequence order. In most circumstances, the next best alternative is your hard drive.
Please keep in mind that while starting from a USB drive, there may be no prompt to input a key. Typically, it is a self-starting procedure.
-
Your computer should boot from the USB disc.
The next steps are dependent on how you intend to use the bootable USB device. If you’re attempting to boot Windows 10 from a USB device and have followed all of the procedures correctly, the OS will simply start up and you can begin using your device.
This procedure should take about 10 minutes from start to end.
Supply:
- Power
Tools:
- Windows 10 software
- PC or Laptop
Materials: Software
How to Install Windows 10 from a USB Flash Drive
Also, Read
How To Login Airtel ZeroTouch Router For Changing Password?
Troubleshooting the process of booting from a USB drive
If the instructions above did not work to boot Windows 10 from a USB flash drive, follow the troubleshooting guide below.
- If your new operating system does not load from your USB drive, the first thing you should do is double-check the boot order sequence in BIOS.
- This is the most common problem you’ll encounter. Before proceeding, ensure that the BIOS is correctly set up.
- If you can’t locate the “USB Device” in the BIOS sequence, it might be called something else.
- One thing to keep in mind is that if your computer was built before 2001, it might not be able to execute the USB-drive-boot procedure.
- If your machine is recent, the USB device may be labeled something different in the BIOS list, such as Removable Devices, for example.
- Take remove any additional USB storage devices.
- Other USB devices in your computer, such as external displays or wireless mouse receivers, may be interfering with your computer’s ability to process your USB device and boot your new operating system. Remove all other USB devices and try again.
- If you have multiple bootable devices plugged in at the same time, your computer may have booted from the wrong disc. In this scenario, remove all USB devices unless you use one for daily computer.
- Copy the files back to your USB device.
- If you created a bootable flash drive, use the same methods you used to create it in the first place. You may have inadvertently skipped a step or done something incorrectly, rendering the flash drive incompatible.
- On your PC, use a different port.
- If the BIOS on your motherboard only checks particular USB ports, try another one and restart your PC if you’re experiencing problems.
Popular USB Flash Drives
[amazon bestseller=”usb flash drive” items=”3″ template=”widget-small”]
Installing a new operating system does not have to be complicated.
You’ll be well on your way to enjoying a Windows 10 operating system launched effortlessly from your USB stick if you have the necessary tools and information.
In rare situations, you may install an operating system from a CD, however, this is typically regarded as an outmoded way of installation. Because of their increased storage capacity, USB devices are a practical choice for installing software.
One thing to keep in mind is that the USB device you choose to use should be clean of any vital contents because any existing files will be erased once an ISO file is burned onto it. Before utilizing it, be sure to save or back up any essential files to the cloud or an external hard drive.
You’re in luck if you’re nostalgic for an ancient operating system. The venerable Windows 95 operating system is now accessible as an app.
Whether you’re attempting to upgrade your system or prefer a more traditional operating system, a good operating system may make or break your computing experience.
Can you boot from any USB drive?
Any current USB stick may function as a USB hard drive (USB-HDD). The BIOS can be set to verify the USB stick at startup time to determine if it has been designated as bootable with a valid boot sector. If this is the case, it will boot in the same way as a hard disc with equivalent boot sector settings would.
How do I enable BIOS to boot from USB?
1. In the BIOS settings, go to the ‘Boot’ tab.
2. Select ‘Boot option #1”
3. Press ENTER.
4. Select your USB device.
5. Press F10 to save and exit.
Why can’t I boot my PC from USB?
If your machine supports UEFI and you are attempting to install Windows in UEFI mode and Windows cannot boot from USB, ensure sure your bootable USB drive is formatted in the FAT32 file system. That is, you cannot boot and install Windows in UEFI mode using a USB device with the NTFS file system.
How can I tell if my USB is bootable?
Examine the menu bar. If it reads “Bootable,” it means the ISO will be bootable once burnt to a CD or USB device. It is evident that if it does not indicate bootable, it will not work to generate a bootable disc.
How does a bootable USB work?
The bootable USB device may be configured using either a native operating system component or a variety of third-party tools. To enable USB boot, the software/utility will copy all of the operating system files and boot process into the USB device.

